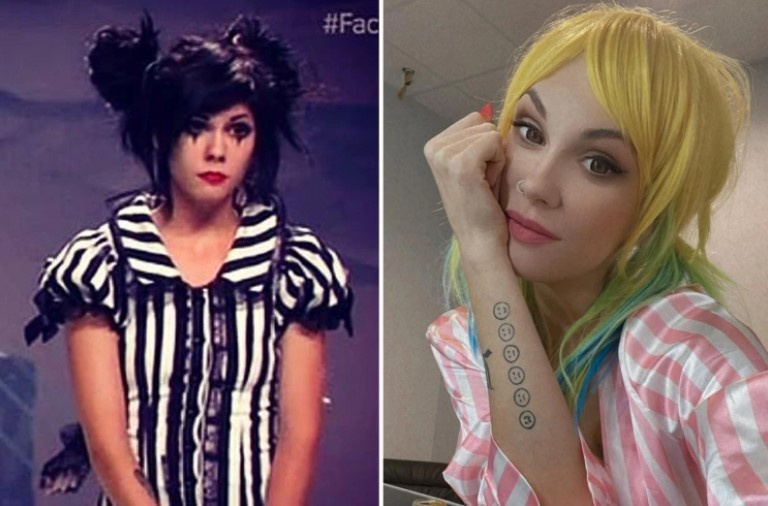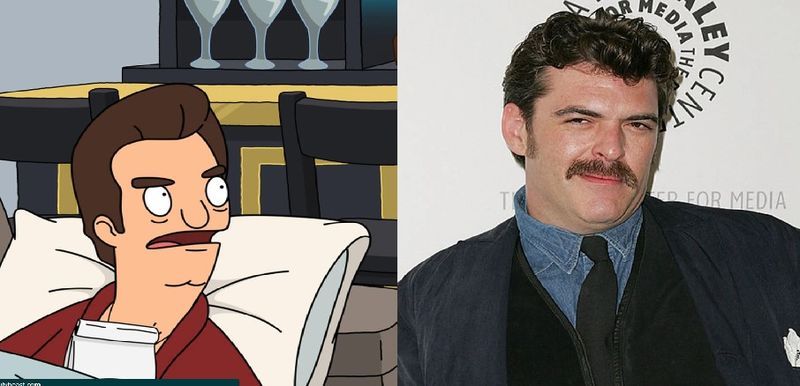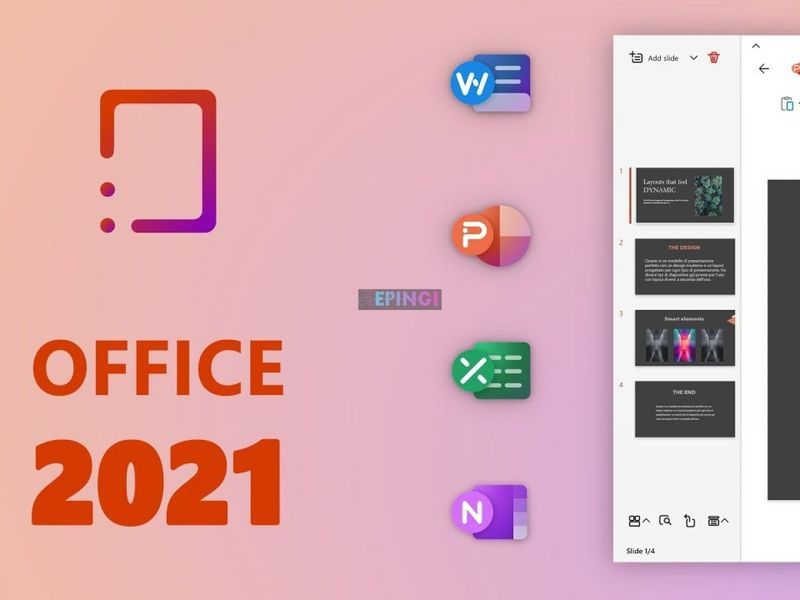Vamos ser francos uns com os outros, muitos usuários de Mac usam Mac há muito tempo, mas ainda não sabem como tirar screenshots no Mac, e não há vergonha em aceitá-lo. Igual ao Windows, basta pressionar algumas teclas simultaneamente para fazer capturas de tela no Mac.

Então, se você estava procurando por como tirar uma captura de tela no Mac, este post contém tudo o que você está procurando. Neste post, mostraremos como você pode facilmente fazer capturas de tela no seu Mac. Listaremos todos os métodos que ajudarão você a fazer capturas de tela no seu Mac.
Uso de captura de tela
As capturas de tela são o produto mais simples, mas ao mesmo tempo mais essencial para vários campos de trabalho. Basicamente, a captura de tela é uma imagem de tudo o que sua tela está mostrando no momento. As pessoas geralmente fazem capturas de tela para fazer apresentações do PowerPoint, lembrar informações importantes ou salvar algo para visualizá-las no futuro.

Fazer uma captura de tela em um smartphone Android é moleza, e até uma criança sabe como isso é feito. Mas tirar uma captura de tela no Mac é algo que mesmo um técnico com anos de experiência não saberá. É por isso que estamos aqui com este post, para ensinar como você pode facilmente fazer capturas de tela no seu Mac. Basta seguir as etapas mencionadas neste post e podemos garantir que você saberá como fazer capturas de tela no Mac até o final deste artigo.
Método 1: Faça uma captura de tela da tela completa

Então, se você quiser fazer a captura de tela da tela inteira e salvá-la na área de trabalho, tudo o que você precisa fazer é segurar o botão Comando + Shift + 3 tecla de atalho do seu teclado. Para garantir que a captura de tela seja feita, você pode ativar o volume do dispositivo. Quando o volume do dispositivo estiver alto, você ouvirá o som do obturador da câmera no momento das teclas de captura de tela. Você encontrará esta captura de tela na área de trabalho do Mac, com o nome Captura de tela xx-xx-xx xx aqui, X representa a data e hora em que você fez a captura de tela. Você pode renomear o arquivo conforme sua escolha.
Método 2: Faça uma captura de tela de uma parte específica da tela

Pode ser um caso, às vezes, que você só queira fazer uma captura de tela de uma parte específica da tela. Então, nesse caso, você pode pressionar e segurar o botão Comando + Shift + 4 chave. Esta tecla de atalho abrirá um cursor cruzado, agora selecione a parte da qual você deseja tirar a captura de tela. Para fazer a captura de tela da parte destacada, basta soltar o mouse. Assim que você soltar o mouse, você ouvirá o obturador da câmera, indicando que a captura de tela foi feita.
Método 3: Salvar a captura de tela inteira na área de transferência
Enquanto você está fazendo uma apresentação do PowerPoint ou qualquer outro trabalho relacionado ao projeto, pode ser necessário salvar a captura de tela na área de transferência e depois colá-la na apresentação. Você pode estar se perguntando como salvar uma captura de tela na área de transferência? Basta seguir os passos mencionados aqui.

Primeiro, pressione e segure o Comando + Shift + 3 tecla do seu teclado. Depois de pressionar a tecla de atalho para tirar a captura de tela, você ouvirá imediatamente o som de captura da câmera indicando que as capturas de tela foram feitas com sucesso. Agora basta ir ao local onde deseja inserir a captura de tela, por exemplo, sua apresentação do PowerPoint. No ponto de inserção, basta pressionar o botão Comando+V tecla de atalho.
Método 4: Salvar parte específica da tela na área de transferência
Igual ao método 2, você pode salvar uma parte específica da tela como uma captura de tela na área de transferência. Veja como é feito, pressione e segure o Comando + Controle + Shift + 4 tecla do seu teclado. Agora, novamente, um cursor cruzado aparecerá, basta selecionar a parte da qual você deseja tirar a captura de tela, uma vez selecionado, solte o mouse.

Agora é só visitar o destino onde deseja colar a captura de tela copiada, e no local de inserção basta pressionar o botão Comando+V tecla para inserir a captura de tela copiada.
Método 5: Faça uma captura de tela usando a Touch Bar do Mac

Se você possui uma versão mais recente do MacBook, não precisa se envolver em nenhum dos métodos mencionados acima. Como a versão mais recente do MacBook vem com uma Touch Bar que tem a opção de captura de tela. Você pode usar esta opção de captura de tela para tirar a captura de tela de toda a tela ou até mesmo tirar uma captura de tela de uma parte específica da tela do seu MacBook.
Método 6: tire uma captura de tela usando aplicativos de terceiros

Há muitos aplicativos de terceiros presentes no mercado com os quais você pode fazer uma captura de tela no seu Mac. Se você pedir nossa recomendação, recomendamos que você vá com Tiro limpo ou Pegar . Ambos os aplicativos são incríveis quando se trata de fazer uma captura de tela no Mac, além disso, eles também oferecem recursos como capturar vídeo da tela, desfocar ícones da área de trabalho, tirar capturas de tela de alta qualidade. Esses aplicativos são recomendados apenas para pessoas que são especialistas em computadores.
Palavras finais
Então, isso é tudo para este artigo. Temos certeza de que agora você sabe como fazer capturas de tela no Mac. Você também pode editar sua captura de tela usando aplicativos de terceiros, como Capto e Cleanshot. No entanto, esses aplicativos são recomendados apenas para especialistas em tecnologia. Se você é um usuário normal de Mac, basta usar as teclas de atalho mencionadas neste post. Para quaisquer dúvidas, dúvidas e sugestões sobre este post, sinta-se à vontade para usar a seção de comentários.